打印面有划痕/纸张出现污迹
最近更新 : 29-Feb-2008
发行编号 : 8100103100
发行
原因及解决方法
- 检查打印使用的纸张是否太厚或卷曲。请参见 [ 打印介质 ] 以确保使用的纸张是合适的。如果纸张卷曲,请参见 [ 纸张卷曲 ] 以平整纸张。
- 执行无边距打印时,纸张上边缘和下边缘处的打印质量可能会有所降低。确保正在使用的纸张适合无边距打印。有关详细资料,请参见 [ 打印区域 ]。
对于普通纸:
翻转纸张并重新装入以在另一面上打印。
将纸张装入后端托盘较长时间可能造成纸张卷曲。如果发生这种情况,请将纸张的另一面向上装入。这可能会解决问题。
建议将未用完的纸张放回包装并水平放置。
对于其他纸张:
如果正在使用的纸张的任意角或整个打印面卷曲,纸张可能脏污、无法正确地送入或两种情况都会发生。请使用按照以下方法平整后的纸张。
1. 打印面(A)向上,用一张崭新的普通纸覆盖打印纸张以避免弄脏打印面或在打印面留下划痕。
2. 如下图所示,向纸张卷曲的相反方向卷起纸张。
3. 检查纸张的翘起量是否在约0.08至0.2英寸/2至5毫米(B)之间。
建议每次使用一张平整后的纸张打印。
参考
根据介质类型,即使在纸张平整的情况下也可能出现污迹或无法正确送入。
在这种情况下,打印前请按照上述“对于其他纸张”中描述的步骤卷曲纸张。
根据打印要使用的纸张类型调整纸张厚度杆的位置。
根据打印内容,即使使用纸张厚度杆应置于左侧的纸张类型,打印面仍可能出现划痕。在这种情况下,将纸张厚度杆置于右侧。
* 打印结束后将纸张厚度杆重新置于左侧。如果未将纸张厚度杆重新置于左侧,由于打印头与所装入纸张之间的间隙变大,打印机内部更容易脏污。这还可能降低打印质量。
参考
如果纸张的四个角或边缘出现污迹,请尝试将纸张厚度杆置于右侧进行打印。
如果在打印纸张的推荐打印区域外打印,则纸张的下边缘可能被墨水弄脏。
在应用程序软件中重新设置原件的尺寸。
有关推荐的打印区域的详细资料,请参见 [
打印区域 ]。
清洁进纸滚轴会磨损滚轴,因此请仅在必要时执行此步骤。
执行双面打印时,如果指定的纸张尺寸与后端托盘中装入的纸张的实际尺寸不一致,则墨水会弄脏打印机内部,从而造成打印纸张出现污迹。
执行底板清洁以清洁打印机内部。有关清洁的详细资料,请参见 [
清洁打印机内部 ]。
打印需要较长时间晾干的文档(如照片)时,下一张纸张可能在前一张未晾干前送入。
可以在每打印完一张后立即从出纸托盘中取出打印纸张,或指定墨水晾干等待时间以使每打印完一张后打印机会暂停一段时间。
(Windows)
1. 确保打印机已开启。
2. 打开打印机属性对话框。
3. 单击维护选项卡,然后单击用户定义设置。
4. 拖动墨水晾干等待时间滑动条以设置等待时间,然后单击发送。
5. 确认信息并单击确定。
(Macintosh)
1. 确保打印机已开启。
2. 打开Canon IJ打印机实用程序(Canon IJ Printer Utility)。
3. 在弹出菜单中选择用户定义设置。
4. 拖动墨水晾干等待时间滑动条以设置等待时间,然后单击发送。
5. 确认信息并单击确定。
如果仅使用黑色墨水打印,请尝试在打印机驱动程序中降低浓度设置或提高打印质量设置。
打印单色文档或进行灰度打印时,叠放打印输出的纸张可能会造成未晾干的墨水弄脏纸张。
降低浓度设置或提高打印质量设置有利于避免这种情况发生。
尤其是如果使用普通纸打印高浓度的图像,纸张可能会吸收过多墨水并卷曲,造成纸张磨损。
在打印机驱动程序中降低浓度设置,并再次试打印。
(Windows)
1. 打开打印机属性对话框。
2. 在主要选项卡上,为色彩/浓度选择手动,然后单击设置...。
3. 拖动色彩调节选项卡上的浓度滑动条以调整浓度。
(Macintosh)
1. 打开打印对话框。
2. 在弹出菜单中选择色彩选项。
3. 拖动浓度滑动条以设置浓度。
相关信息
谢谢,您的反馈将有助于我们改进网站。
单击这里返回主支持页面
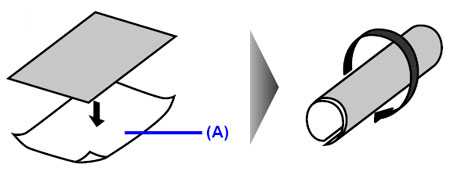
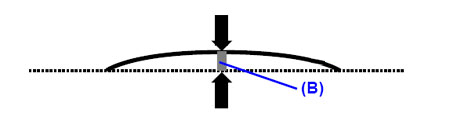
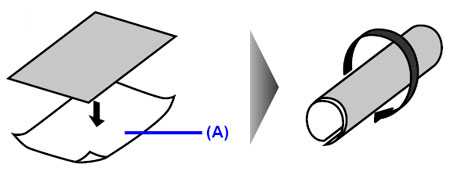
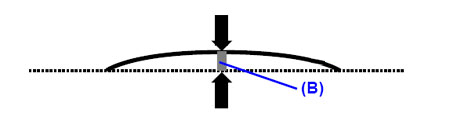
 微信
微信
 微博
微博
 邮件
邮件

 返回
返回
 打印
打印
 分享
分享
