从应用程序中打印
最近更新 : 28-Feb-2008
发行编号 : 8100080900
解决方法
安装打印机驱动程序后,即可使用本打印机来打印作业。
本节介绍从应用程序中进行打印的过程,以在 Adobe Reader 7.0 中打印为例。
注释
- 有关安装打印机驱动程序过程的详细信息,请参阅 [安装打印机驱动程序]。
- 打印过程可能会视所使用的应用程序而异。
1. 在纸盒或多功能托盘中装入纸张。
注释
有关装入纸张过程的详细信息,请参阅打印机随附的 CD-ROM 内用户指南中的“第 3 章 装入纸张和出纸托盘”。
2. 使用 Adobe Reader 打开要打印的 PDF 文件。
3. 在应用程序的 [文件] 菜单中选择 [打印]。
4. 为 [名称] 或 [打印机名称] (1) 选择本打印机的名称,然后指定打印首选项 (2)。
注释
可以在 [打印机和传真] 文件夹(Windows 2000/Vista 为 [打印机] 文件夹)中更改该对话框中显示的打印机名。
6. 屏幕上会显示 [页面设置] 选项卡 (1),然后从 [页面尺寸] 选择应用程序所创建的文档的页面尺寸 (2)。
7. 在 [输出尺寸] 中根据需要选择装入纸张的尺寸。
当 [页面尺寸] 中指定的页面尺寸与纸张来源中装入的纸张的尺寸相同时,由于这种情况下不需要更改设置,将保留 [匹配页面尺寸] 的设置。
须知
如果 [页面尺寸] 和 [输出尺寸] 的设置不同,将根据页面大小自动缩放打印。
8. 从纸盒打印时,请确保 [输出尺寸] 和 [注册纸张尺寸]* 的设置相匹配。
*该设置位于打印机状态窗口中的 [纸盒设置] 对话框
注释
1. 单击 [页面设置] 选项卡等处的 [

](显示打印机状态窗口)。
2. 从 [选项] 菜单中,选择 [设备设置] > [纸盒设置]。
9. 显示 [纸张来源] 选项卡 (1),然后选择 [纸张来源] (2)。
注释
如果 [纸张选择] 设置为除 [所有页面使用相同的纸张] 以外的设置,则 [纸张来源] 更改如下。指定与 [纸张来源] 相同的设置。
10. 在 [纸张类型] 中选择所装入纸张的类型。
注释
*1 如果选择 [普通纸] 后打印出的纸张过分卷曲,请选择 [普通纸 L]。
*2 在打印索引卡片或信封时,通过在 [页面设置] 选项卡中指定 [输出尺寸],打印机将自动对每种类型应用相应的打印模式。
11. 在 [页面设置]、[完成方式]、[纸张来源] 和 [质量] 选项卡中根据需要指定其他打印首选项。
注释
有关设置的详细信息,请参阅帮助。 有关显示帮助的方法的详细信息,请参阅打印机随附的 CD-ROM 内用户指南中的“第 5 章 打印机的基本使用”。
12. 确认这些设置,然后单击 [确定]。
随后将再次显示 [打印] 对话框。
注释
- 建议您每次打印时确认 [页面设置] 选项卡和 [纸张来源] 选项卡的内容。
- 此处指定的设置仅适用于从同一应用程序进行打印的作业。退出该应用程序后会重置并将设置更改为默认设置。 有关更改打印首选项的默认值过程的详细信息,请参阅[更改打印首选项的默认值]。
13. 单击 [确定]。
打印机将开始进行打印。
注释
- 如果出现任何打印问题,请参阅打印机随附的 CD-ROM 内用户指南中的“第 8 章 故障排除”。
- 打印机随附的 CD-ROM 内用户指南中的“第 6 章:使用各种打印功能”,介绍如何使用打印机和打印机驱动程序的各项功能。通过为每个作业指定打印机和打印机驱动程序设置,可以充分利用打印机及其功能。
相关信息
谢谢,您的反馈将有助于我们改进网站。
单击这里返回主支持页面
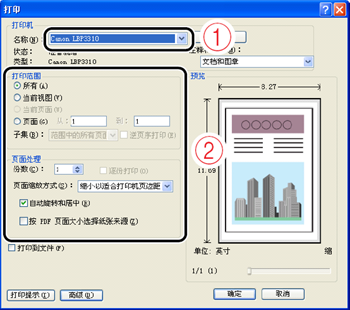
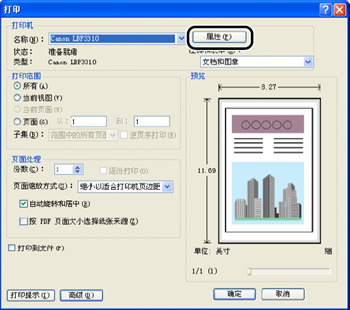
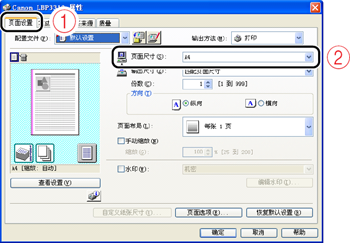
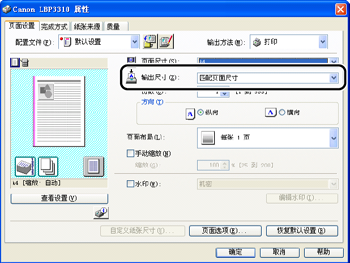

 ](显示打印机状态窗口)。
](显示打印机状态窗口)。


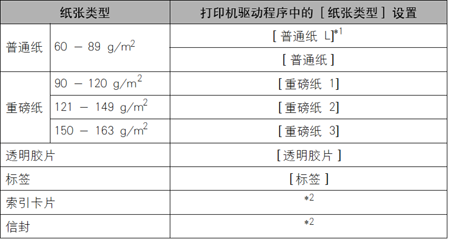





























































































 返回
返回
 打印
打印
 分享
分享








 京公网安备 11010502037877号
京公网安备 11010502037877号