如果使用 LAN 电缆连接打印机和计算机
最近更新 : 28-Feb-2008
发行编号 : 8100080000
解决方法
须知
如果没有足够的可用硬盘空间,在安装过程中将显示一则消息。此时请停止安装并增加可用磁盘空间,然后再次安装打印机驱动程序。
注释
- 本节中使用的屏幕抓图是在使用 LBP5100 的 Windows XP Professional 中抓取的。
- 如果您使用的是 Windows XP SP2 或其他配备了 Windows 防火墙的操作系统,且已启用 Windows 防火墙,想要检测尚未设置 IP 地址的打印机时,请取消阻止 Windows 防火墙以在安装过程中检测该打印机。 如果不想取消阻止 Windows 防火墙,请参阅 [IP 地址设置] 并提前为打印机指定 IP 地址。
3. 打开计算机并启动 Windows。
须知
如果使用的是 Windows 2000/XP/Server 2003/Vista,确保启动时以管理员用户身份登录。如果您不确定自己的权限,请咨询计算机管理员。
4. 将随打印机提供的 CD-ROM 放入 CD-ROM 驱动器。
如果该 CD-ROM 已在驱动器中,请将其弹出,然后再次放入驱动器。
注释
- 如果使用的是 Windows Vista 并且出现 [自动播放] 对话框,请单击 [运行 AUTORUN.EXE]。
- 如果光盘安装程序没有出现,请按照以下步骤使其显示。 (本手册中的 CD-ROM 驱动器的名称表示为“D:” 。具体名称可能会随使用的计算机而有所不同。)
- 如果您使用的操作系统不是 Windows Vista,请从 [开始] 菜单中选择 [运行],输入“D:\Simpchin\MInst.exe”,然后单击 [确定]。
- 如果使用的是 Windows Vista,请在 [开始] 菜单下的 [开始搜索] 中输入“D:\Simpchin\MInst.exe”,然后按键盘上的 [ENTER] 键。
- 如果使用的是 Windows Vista 并且出现 [用户帐户控制] 对话框,请单击 [允许]。
5. 单击 [简易安装] 或 [自定义安装]。
- 如果您想要安装打印机驱动程序和手册: [简易安装]
- 如果您只想安装打印机驱动程序: [自定义安装]
如果在步骤 5 中选择了 [自定义安装],请清除 [联机手册] 复选框 (1),然后单击 [安装] (2)。
9. 选择 [搜索要安装的网络打印机] (1),然后单击 [下一步] (2)。
在网络上搜索该 TCP/IP 端口,并自动检测打印机。
如果使用的是 Windows XP SP2 或其他配备了 Windows 防火墙的操作系统,且已启用 Windows 防火墙,则会显示以下屏幕。
如果已设置打印机的 IP 地址,请单击 [否]。
如果想清除阻止设置并检测尚未设置 IP 地址的打印机,单击 [是]。
10. 操作过程视 [打印机列表] 的 [产品名称] 中显示的内容而定。
- 当 [产品名称] 中显示本打印机的名称时(参阅步骤 10-A)
- 当 [产品名称] 中显示 [未知设备] 时(参阅步骤 10-B)
注释
- 如果 [打印机列表] 中未显示要安装的打印机,请执行下列设置。
- 确保已通过网络将计算机连接至打印机,并且打印机电源已打开。
- 单击 [重新进行自动搜索]。再次搜索网络中的打印机。
- 单击 [按 IP 地址进行手动搜索]。在显示的 [按 IP 地址进行手动搜索] 对话框中输入要安装的打印机的 IP 地址,然后单击 [确定],此时将搜索具有已输入 IP 地址的打印机(使用句点 (.) 分隔数字的方式输入 IP 地址,例如 AAA.BBB.C.DD)。

如果 [产品名称] 中显示本打印机的名称
10-A-1. 选择要安装的打印机 (1),然后单击 [添加] (2)。
注释
视系统环境而定,在 [打印机列表] 的 [IP 地址] 中将显示“192.168.0.215”(网卡的默认值)。 安装完成后,如果要更改 IP 地址,请参阅
[IP 地址设置] 进行更改。

如果 [产品名称] 中显示 [未知设备]
10-B-1. 选择显示为 [未知设备] (1) 的打印机,然后单击 [设置 IP 地址] (2)。
注释
如果显示多个 [未知设备],请关闭要安装的打印机以外的设备或从网络中删除这些设备,然后单击 [重新进行自动搜索]。打印机设置完成后,将设备恢复到其原始状态。
10-B-2. 在 [设置 IP 地址] 对话框中输入打印机的 IP 地址 (1),然后单击 [确定] (2)。
[自动获取]:使用 DHCP 获取 IP 地址(需要启动 DHCP 服务器)。有关配置 DHCP 服务器的详细信息,请咨询网络管理员。
[请使用以下 IP 地址]:直接指定 IP 地址(使用句点 (.) 分隔数字的方式输入 IP 地址,例如 AAA.BBB.C.DD)。
10-B-3. 选择要安装的打印机 (1),然后单击 [添加] (2)。
11. 确保此打印机的名称已添加到 [要安装驱动程序的打印机列表]。
注释
此步骤用于指定有关打印机信息的设置,如打印机共享设置。也可以在安装后在 [打印机和传真] 文件夹或 [打印机] 文件夹中指定这些设置。

如果不想指定有关打印机信息的设置(如打印机共享设置)
11-A-1. 单击[下一步]。
显示以下屏幕时,请单击 [是]。
将创建以下端口。
| 打印机 |
操作系统 |
要创建的端口 |
| LBP3310 |
Windows 2000/XP/Server 2003/Vista |
标准 TCP/IP 端口 |
| LBP5100 |
Windows 2000/XP/Server 2003/Vista |
| Windows 98/Me |
Canon CAPT Port |
| LBP5000/3300 |
Windows 98/Me/2000/XP/Server 2003/Vista |

如果要指定有关打印机信息的设置(如打印机共享设置)
11-B-1. 选择[设置打印机信息]复选框 (1),然后单击[下一步] (2)。
要指定的选项
[打印机名]:如果要更改打印机名称,请在 [打印机名] 中输入新的名称。
[设置为默认值]:如果要将该打印机用作默认打印机,请选中 [设置为默认值] 复选框。
[作为共享打印机使用]:如果将当前安装打印机驱动程序的计算机用作打印服务器,则选择 [作为共享打印机使用] 复选框。根据需要更改 [共享名]。
11-B-3. 如果选中了 [作为共享打印机使用] 复选框,请执行以下步骤。
| 对于 LBP3310 |
对于 LBP5100/5000/3300 |
如果使用的是 Windows Vista(64 位),并且网络上还有 Windows 2000/XP/Server 2003/Vista(32 位)计算机,请单击 [要添加的驱动程序]。 接下来选择 [Windows 2000/XP/Server 2003 (x86)/Vista (x86)] (1),然后单击 [确定] (2)。
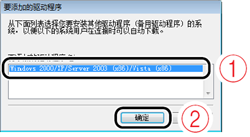 |
如果使用的操作系统不是 Windows Vista,并且网络上还有 Windows 98/Me 计算机,请单击 [要添加的驱动程序]。 接下来选择 [Windows 98/Millennium Edition] (1),然后单击 [确定] (2)。
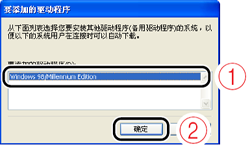 |
显示以下屏幕时,请单击 [是]。
将创建以下端口。
| 打印机 |
操作系统 |
要创建的端口 |
| LBP3310 |
Windows 2000/XP/Server 2003/Vista |
标准 TCP/IP 端口 |
| LBP5100 |
Windows 2000/XP/Server 2003/Vista |
| Windows 98/Me |
Canon CAPT Port |
| LBP5000/3300 |
Windows 98/Me/2000/XP/Server 2003/Vista |
如果出现以下屏幕,则在网络上共享打印机时,指定是否将 Windows 防火墙配置为允许与客户机之间进行通信。
如果要在网络中共享打印机:单击 [是]。 完成安装后,请参阅打印机随附的 CD-ROM 中的“用户指南”并指定在网络上共享打印机的设置。
如果不想在网络中共享打印机:单击 [否]。
注释
- 如果出现以上屏幕,则在安装完成后,可以使用打印机随附的 CD-ROM 中的“CAPT Windows 防火墙工具”来更改防火墙设置。 有关详细信息,请参阅打印机随附的 CD-ROM 中的“用户指南”。
- 将自动指定端口名。
13. 如果使用的是 Windows Vista,将显示以下屏幕。单击 [是]。
仅当不使用 LAN 电缆连接打印机和安装了打印机驱动程序的计算机时,才可以选择 [否]。
将开始安装打印机驱动程序。
如果在步骤 5 中选择了 [简易安装],将同时安装这些手册。
注释
- 根据系统环境不同,完成安装可能要花费很长时间。
- 如果使用的是 Windows 2000,并且出现 [没有找到数字签名] 对话框,请单击 [是]。
- 如果使用的是 Windows XP/Server 2003,并且出现 [硬件安装] 对话框,请单击 [仍然继续]。
- 如果使用的是 Windows Vista,并且出现 [Windows 安全] 对话框,请单击 [始终安装此驱动程序软件]。
15. 确认安装结果,然后单击 [下一步]。
注释
如果没有正确安装打印机驱动程序,请参阅打印机随附的 CD-ROM 内网络指南中的“第 4 章 故障排除”。
16. 选中 [立即重新启动计算机 (推荐)] 复选框 (1),然后单击 [重新启动] (2)。
打印机驱动程序的安装已经完成。
安装完成后,可将 CD-ROM 从 CD-ROM 驱动器中取出。
请参阅打印机随附的 CD-ROM 网络指南中位于“第 2 章 设置打印网络环境”中的“完成安装之后”,确保正确安装了打印机驱动程序。
有关网络设置(如设置 DNS 和 WINS)的详细信息,请参阅打印机随附的 CD-ROM 网络指南中位于“第 2 章 设置打印网络环境”中的“打印机的协议设置”。
相关信息
谢谢,您的反馈将有助于我们改进网站。
单击这里返回主支持页面

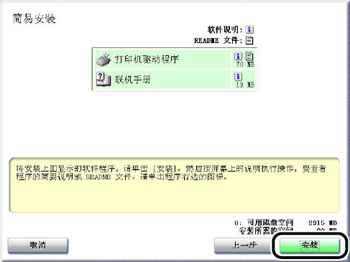
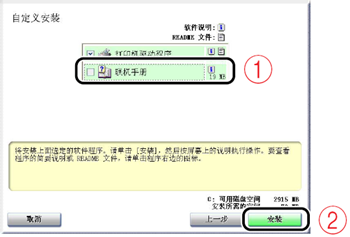
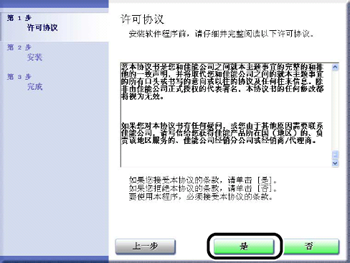


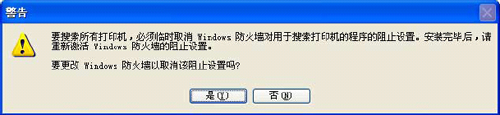
 如果 [产品名称] 中显示本打印机的名称
如果 [产品名称] 中显示本打印机的名称

 如果 [产品名称] 中显示 [未知设备]
如果 [产品名称] 中显示 [未知设备]

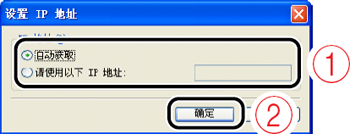

 如果不想指定有关打印机信息的设置(如打印机共享设置)
如果不想指定有关打印机信息的设置(如打印机共享设置)

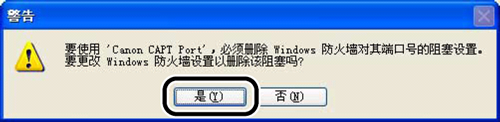
 如果要指定有关打印机信息的设置(如打印机共享设置)
如果要指定有关打印机信息的设置(如打印机共享设置)

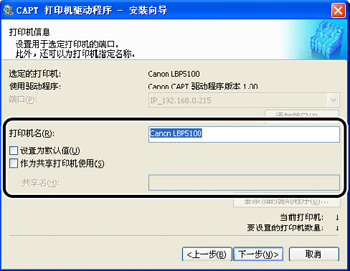
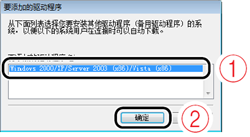
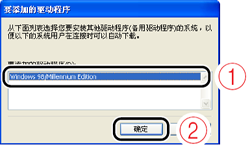


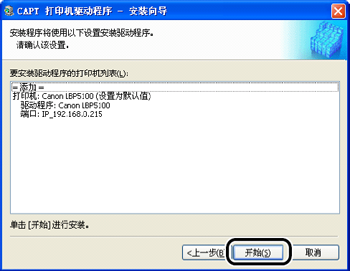

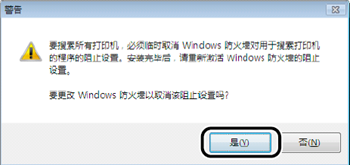
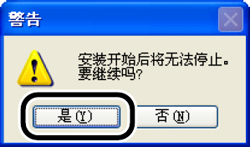

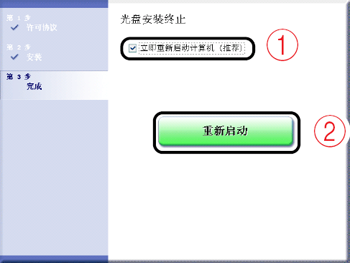




























































































 返回
返回
 打印
打印
 分享
分享








 京公网安备 11010502037877号
京公网安备 11010502037877号