使用 USB 连接线将 MP4 影片和照片保存到计算机
[使用 CameraWindow*,可以将 MP4 影片和照片保存至计算机。* 针对照片和 MP4 影片的软件。若要执行此操作,您必须首先从佳能主页上下载数码摄像机软件,然后使用它来安装 CameraWindow。 即使您的计算机上以前已安装该软件,也请确保重新安装它。使用具有自动更新功能的软件,您可以更新到最新版本并且向您的相机中添加新功能。 使用软件,您可以通过 Internet 更新到最新的版本和下载新功能(某些软件除外)。请确保在具有 Internet 连接的计算机上安装软件,这样,您才可以使用此功能。 安装和卸载软件需要具有管理员权限的帐户。 Internet 访问是使用此功能所必需的,并且已经缴付了 ISP 服务费及上网费。 运行安全软件时可能无法进行安装。 本节以 Windows 7 为例。根据操作系统,屏幕显示和操作可能有所不同。 首次将摄像机与计算机相连时,将安装驱动程序,因此,可能在几分钟后才能访问相机图像。以下类型的 MP4 场景在计算机上将被识别为多个文件。 - 超过 4 GB 的场景 - 以 35 Mbps 的视频质量记录的超过 30 分钟的场景 - 以非 35]
选择用于记录的存储器
[可选择在内置存储器或存储卡上记录影片和照片。1. 开启摄像机电源。2. 触摸 [ ]。3. 左右拖动您的手指,以便将 [记录设置] 菜单置于中间,然后 触摸图标以便打开它。4. 触摸 [记录媒体]。5. 触摸 [影片的记录媒体] 或 [图像的记录媒体]。6. 触摸 [ ](内置存储器)或 [ ](存储卡)。* [影片的记录媒体] 屏幕将显示在图像下方。7. 触摸 [ ]。8. 再次触摸 [ ]。9. 触摸 [ ] 关闭 [记录设置] 菜单。]
从内置存储器向 SD 存储卡复制数据
[您可将内置存储器中的记录复制到存储卡中。当摄像机的 ACCESS 指示灯亮起或闪烁时,请遵循以下注意事项。否则可能会造成数据永久丢失或存储器损坏。 - 请勿打开存储卡插槽盖。 - 请勿断开电源或关闭摄像机。 - 请勿更改摄像机的拍摄模式。 - 请勿按下 [ ] 按钮。 - USB 连接线与摄像机相连时,请勿断开 USB 连接线的连接。将要向其中复制记录的存储卡插入存储卡插槽中,并确保其具有足够的可用空间。在以下几种情况下,可能无法将记录复制到存储卡上: - 存储卡插槽盖已打开。 - 存储卡上的 LOCK 开关设置为防止写入。 - 文件夹和文件编号已达到最大值。从 [AVCHD 影片] 或 [MP4 影片] 索引屏幕复制场景1. 将存储卡插入卡槽中。2. 开启摄像机电源。3. 按 [ ] 将摄像机设为播放模式。在内置存储器中打开所需的索引屏幕。要复制在特定日期记录的所有场景,可向左 / 右滑动直到希望复制的场景出现。4. 触摸 [编辑]。5. 触摸 [ 复制 : ].6. 触摸所需的选项。 日期 或 文件夹名 : 复制在特定日期记录的所有场景。对于 AVCHD 场景,日期将出现在按]
是否可在与交流适配器(AC 适配器)相连接的情况下进行拍摄?
[是否可在与交流适配器(AC 适配器)相连接的情况下进行拍摄?摄像机在连续长时间使用后可能会变热;这不是故障。如果摄像机温度过高或使用很短时间后就发热,则表示摄像机可能存在问题。请与佳能热线中心联系。小型电源适配器连接至电源插座时会发出一些微弱的声音。这不属于故障。为防止设备发生故障和过热,请勿在外出旅行时将随附的小型电源适配器连接至电压转换器,或诸如飞机和轮船上的特殊电源,以及直流- 交流电换流器等。]
将影片保存到计算机中
[本节介绍如何将记录保存到计算机上。可以使用 SD 卡传输AVCHD 影片。请使用CameraWindow DC* 保存MP4 影片和图像。* 用于照片和MP4 影片的软件,可从当地佳能网站免费下载。关于系统要求和最新信息,请查看下载页面。将摄像机连接到计算机时 : - 请勿打开存储卡插槽盖。 - 请勿直接从计算机更改或删除任何摄像机文件夹或文件,否则可能会造成数据永久丢失。在计算机上保存记录时,建议使用本节所述的软件 (对于 AVCHD 影片使用 Transfer Utility LE : 对于 MP4 影片和图像使用 CameraWindow DC)。 - 请勿将计算机设置为“睡眠”或 "休眠" 模式 (Windows),请勿启用 "睡眠" 功能 (Mac OS)。如果希望在您的计算机上使用记录内容,请先复制这些文件。然后使用副本文件,并保留原始文件。保存 AVCHD 影片1. 如有必要,请将要保存的AVCHD影片从内置存储器复制到SD 卡。2. 将内有所需影片的SD卡插入计算机的SD卡插槽或连接至计算机的读卡器。3. 请按照操作系统屏幕指示进行操作。4. 将SD 卡上的文件复制]
将 iOS/Android 设备用作遥控器,即使摄像机处于您的住宅中的其他位置,也可以记录从摄像机串流的影片(远程控制+串流)
[使用CameraAccess plus 应用程序*,即使摄像机位于其他位置,也可在 iOS / Android 设备上查看从摄像机串流的图像。可将 iOS / Android 设备用作遥控器在摄像机上启动记录功能,而且使用在家监控功能时,甚至可以将串流的图像记录在本地 iOS / Android 设备上。使用兼容 NFC 的 Android 设备时,只需简单的操作即可连接摄像机和设备。* CameraAccess plus 应用程序由 PIXELA 提供,可从 App Store (iOS 设备) 和佳能网站 (Android 设备) 免费下载。在此示例中,显示的是通过 iOS 8.4 和 Android 4.1 控制的过程。有关 CameraAccess plus 应用程序的详细信息,请访问 PIXELA 的网站 (仅英语版本)。http://pixela.jp/cecap以下部分说明了使用远程控制+串流功能和执行相关智能手机设置的过程。1.iOS/Android 设备:通过您的设备访问 App Store(iOS 设备)或 Google Play™(Android 智能手机),以下]
使用 USB 连接线将记录在摄像机上的 AVCHD 视频文件导入到计算机
[使用 Transfer Utility LE* 软件可以将记录的 AVCHD 场景保存到计算机中。* 需连接网络才能下载该软件。若要将记录的视频导入计算机,需要从 PIXELA 主页下载 PIXELA Transfer Utility LE 并在您的计算机上安装它。 需互联网连接以进行下载。 需要互联网连接以下载该软件。有关安装过程的详细信息,请参阅 安装用于传输您记录的 [AVCHD 影片的 PIXELA Transfer Utility LE 软件]。 本节以 Windows 7 为例。根据操作系统,屏幕显示和操作可能有所不同。首次将摄像机与计算机相连时,将安装驱动程序,因此,可能在几分钟后才能访问相机图像。将摄像机连接至计算机1. 摄像机 : 使用小型电源适配器为摄像机供电。2. 按 [ ] 按钮将摄像机设为播放模式。3. 触摸 [ ].摄像机 : 打开所需的 AVCHD 影片索引屏幕。4. 触摸 可在 (内置存储器) 和 (存储卡) 之间切换。5. 使用随附的 USB 连接 () 线将摄像机连接至计算机。Windows 计算机 : 如果出现 "自动播放" 对话框,]
装 CameraWindow 软件以便发送 MP4 影片和照片
[您可以使用 CameraWindow 软件保存和管理您的影片和图像。请注意,Internet 访问是下载该软件并执行安装所必需的。进行准备1. 您可以从佳能网站上下载并安装* CameraWindow 软件。*要将该软件安装到计算机,需要互联网连接(Windows 或 Mac OS)。即使您的计算机上以前已安装该软件,也请确保重新安装它。使用具有自动更新功能的软件,您可以更新到最新版本并且向您的相机中添加新功能。使用软件,您可以通过 Internet 更新到最新的版本和下载新功能(某些软件除外)。请确保在具有 Internet 连接的计算机上安装软件,这样,您才可以使用此功能。 安装和卸载软件需要具有管理员权限的帐户。 Internet 访问是使用此功能所必需的,并且已经缴付了 ISP 服务费及上网费。 运行安全软件时可能无法进行安装。 本节以 Windows 7 为例。根据操作系统,屏幕显示和操作可能有所不同。 首次将摄像机与计算机相连时,将安装驱动程序,因此,可能在几分钟后才能访问相机图像。 因为摄像机型号不同,软件的内容和功能也会有所不同,所以,如果您具有几台摄像机,则对于每台摄]
 请选择类型
请选择类型

 请选择系列
请选择系列

 请选择型号
请选择型号

 请选择文件
请选择文件


 请选择类型
请选择类型

 请选择系列
请选择系列

 请选择型号
请选择型号

 请选择文件
请选择文件


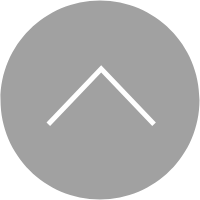
































































































 京公网安备 11010502037877号
京公网安备 11010502037877号