 请选择类型
请选择类型

 请选择系列
请选择系列

 请选择型号
请选择型号

 请选择文件
请选择文件


选择类型
- 数码相机
- 数码摄像机
- 镜头
- 小型照片打印机
- 数码相机类附件
- 专业影视设备
- 喷墨打印机
- 激光打印机
- 扫描仪
- 传真机
- 黑白数码复合机
- 彩色数码复合机
- 大幅面打印机
- 数码印刷机
- 安防监控摄像机
- 摄控一体机系统
- 投影机
- 影像存储器
- 望远镜
- 灯光音箱
选择系列
选择型号
选择文件
 请选择类型
请选择类型

 请选择系列
请选择系列

 请选择型号
请选择型号

 请选择文件
请选择文件


选择类型
- 数码相机
- 数码摄像机
- 镜头
- 小型照片打印机
- 数码相机类附件
- 专业影视设备
- 喷墨打印机
- 激光打印机
- 扫描仪
- 传真机
- 黑白数码复合机
- 彩色数码复合机
- 大幅面打印机
- 数码印刷机
- 安防监控摄像机
- 摄控一体机系统
- 投影机
- 影像存储器
- 望远镜
- 灯光音箱
选择系列
选择型号
选择文件
喷墨打印机 > E系列 > PIXMA E568
喷墨打印机 > E系列 > PIXMA E568
-
Linux(6)
-
macOS 10.13(3)
-
macOS 10.14(3)
-
macOS 10.15(3)
-
macOS 11(2)
-
macOS 12(2)
-
macOS 13(2)
-
macOS 14(2)
-
macOS v10.12(3)
-
Mac OS X v10.6(3)
-
Mac OS X v10.7(3)
-
Mac OS X v10.8(3)
-
OS X v10.10(3)
-
OS X v10.11(3)
-
OS X v10.9(3)
-
Windows 10(4)
-
Windows 10 (x64)(4)
-
Windows 11(4)
-
Windows 7(4)
-
Windows 7 (x64)(4)
-
Windows 8(3)
-
Windows 8.1(4)
-
Windows 8.1 (x64)(4)
-
Windows 8 (x64)(3)
-
Windows Server 2012 R2 (x64)(1)
-
Windows Server 2016 (x64)(1)
-
Windows Server 2019 (x64)(1)
-
Windows Server 2022(1)
-
Windows Vista(3)
-
Windows Vista (x64)(3)
-
Windows XP(2)
-
macOS 10.13(7)
-
macOS 10.14(6)
-
macOS 10.15(6)
-
macOS 11(5)
-
macOS 12(5)
-
macOS 13(5)
-
macOS 14(5)
-
macOS v10.12(7)
-
Mac OS X v10.5(1)
-
Mac OS X v10.6(4)
-
Mac OS X v10.7(5)
-
Mac OS X v10.8(7)
-
OS X v10.10(7)
-
OS X v10.11(7)
-
OS X v10.9(7)
-
Windows 10(6)
-
Windows 10 (x64)(6)
-
Windows 11(5)
-
Windows 7(6)
-
Windows 7 (x64)(6)
-
Windows 8(6)
-
Windows 8.1(6)
-
Windows 8.1 (x64)(6)
-
Windows 8 (x64)(6)
-
Windows Vista(6)
-
Windows Vista (x64)(6)
-
Windows XP(5)
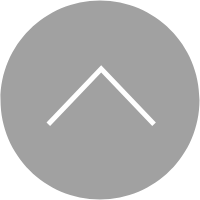




























































































 京公网安备 11010502037877号
京公网安备 11010502037877号