EOS Webcam Utility 1.3.16 [Mac]
[EOS Webcam Utility 1.3.16 [Mac] 最近更新:05-Mar-2024 发行编号:DLAP000415 简介 操作系统 macOS 14 macOS 13 macOS 12 要点 EOS Webcam Utility是一款软件程序,它可以为选定的EOS可更换镜头相机和PowerShot相机解锁类似网络摄像头的功能。通过使用USB线将佳能相机连接到计算机上,该相机将作为视频源提供给许多视频会议和流媒体应用程序。 详细信息 EOS Webcam Utility是一款软件程序,它可以为选定的EOS可更换镜头相机和PowerShot相机解锁类似网络摄像头的功能。通过使用USB线将佳能相机连接到计算机上,该相机将作为视频源提供给许多视频会议和流媒体应用程序。 更新历史记录 macOS 1.1版EOS Webcam软件程序的更改 -支持EOS R3, EOS R7, EOS R10 -支持 搭载Apple Silicon的Mac PC macOS 1.3.16版EOS Webcam软件程序的更改 -支持EOS R6 Mark II, EOS R8, EOS R50, EOS R100, Powershot V10 系统要求 要使用此软件,您的计算机必须满足以下系统要求。 1. 支持的操作系统 - macOS 14, 13, 12 2. 支持的计算机 Macintosh安装了上述操作系统之一,并将USB端口作为标准功能 CPU; - Intel 处理器 - Apple Silicon 处理器 RAM; - 2 GB 或更大 3. 显示 -屏幕分辨率; 1,024x768 pixels或更高 -屏幕颜色; 大约 32,000 色或更多 4. 支持机型 EOS-1D X MARK III, EOS-1D X MARK II, EOS 5DS R, EOS 5DS, EOS 5D Mark IV, EOS 5D Mark III, EOS 6D MARK II, EOS 6D, EOS 7D Mark II, EOS 90D, EOS 80D, EOS 77D/EOS 9000D, EOS Rebel T8i/EOS 850D/EOS Kiss X10i, EOS Rebel T7i/EOS 800D/EOS Kiss X9i, EOS Rebel T6s/EOS 760D/EOS 8000D, EOS Rebel T6i/EOS 750D/EOS Kiss X8i, EOS Rebel T5i/EOS 700D/EOS Kiss X7i, EOS Rebel SL3/EOS 250D/EOS 200D II/EOS Kiss X10, EOS Rebel SL2/EOS 200D/EOS Kiss X9, EOS Rebel T7/EOS 2000D/EOS 1500D/EOS Kiss X90, EOS Rebel T6/EOS 1300D/EOS Kiss X80, EOS Rebel T100/EOS 4000D/EOS 3000D, EOS R3, EOS R5, EOS R6, EOS R6 Mark II, EOS Ra, EOS R, EOS RP, EOS R7, EOS R8, EOS R10, EOS R50, EOS R100, EOS M6 Mark II, EOS M50 Mark II/EOS Kiss M2, EOS M50/EOS Kiss M, EOS M200, PowerShot G5 X Mark II, PowerShot G7 X Mark III, Powershot SX70 HS, Powershot V10 5.软件大小 (Zip 文件) - 13.4 MB 注意 在macOS 12(Monterey)和macOS 13(Ventura)上使用EOS Webcam Utility 1.3.16软件时,以下应用程序将不会列出或允许EOS Webcam Utility 1.0软件在您的设备上运行。在Google Chrome中使用基于Web的客户端,而不是桌面应用程序: • Safari (使用Google Chrome) • FaceTime EOS Webcam 1.3.16软件程序不支持从App应用程序商店下载的应用程序。请从服务提供商的网站(如果可用)下载该应用程序。 相机一次只能在计算机上使用一个应用程序。如果您尝试使用的视频会议或流媒体应用程序无法从您的相机接收视频源,请关闭计算机上可能连接到相机的所有其他应用程序。 当将EOS Webcam Utility 1.3.16软件用于视频会议或流媒体应用程序时,我们不能保证它将与您的设备和/或您正在使用的软件应用程序兼容。如果您遇到任何问题,我们建议您使用基于web的客户端版本的服务,或者尝试其他视频会议或流式应用程序。 当在macOS 12 (Monterey)和 macOS 13 (Ventura)和 macOS14 (Sonoma)上使用EOS Webcam Utility 1.3.16软件时,PowerShot G7 X Mark III/G5 X Mark II相机可能不记录视频,而是显示“相机中无存储卡”,或者显示保存在存储卡中的照片。为了更正此点,可以半按快门使得相机退出回放模式并记录视频。 使用EOS Webcam Utility 1.3.16 软件时, 请确保所连接照相机的固件是最新固件,以实现最佳性能。 安装说明 有关如何下载和安装软件,请参阅下面的说明。 安装此软件前先退出所有其他应用程序。 1. 从下载页面下载"EOSWebcamUtility-MAC1.3.16.pkg.zip". 将"EOSWebcamUtility-MAC1.3.16.pkg.zip" 保存在计算机里任意文件夹中. 2. 当"EOSWebcamUtility-MAC1.3.16.pkg.zip"解压后, 会生成"EOSWebcamUtility-MAC1.3.16.pkg",然后在解压的文件夹中双击"Setup.exe". EOS Webcam Utility开始安装. (如果出现“用户帐户控制”窗口,请按照屏幕上的说明继续。) 3. 按照屏幕上的说明完成安装。 4. 安装完成后,必须重新启动计算机才能应用这些更改。安装正确完成后,下载文件和“EOSWebcamUtility-MAC1.3.16.pkg.zip”文件就不需要了。 注意事项 佳能(中国)在本网站上提供的所有软件、文件和其他材料,都是“按其现状”提供的,仅限于个人及非商业用途使用。 在法律允许的范围内,佳能(中国)有限公司对由于使用本下载服务造成的或与使用本网站下载服务有关的任何间接的、偶然的或其他形式的损失(包括但不限于商业利润损失、业务中断或商业信息丢失)不承担责任。 未获得中国政府或者相应国家政府的必要许可、授权等的,不得以直接或者间接方式出口本软件的全部或者部分。 产品规格及外观等如有变化,恕不另行通知。 我已经阅读过和完全明白以上所提到的内容,并愿意下载已选定的程序或驱动。]
EOS Webcam Utility 1.3.16 [Windows]
[EOS Webcam Utility 1.3.16 [Windows] 最近更新:05-Mar-2024 发行编号:DLAP000408 简介 操作系统 Windows 11 Windows 10 (x64) 要点 EOS Webcam Utility是一款软件程序,它可以为选定的EOS可更换镜头相机和PowerShot相机解锁类似网络摄像头的功能。通过使用USB线将佳能相机连接到计算机上,该相机将作为视频源提供给许多视频会议和流媒体应用程序。 详细信息 EOS Webcam Utility是一款软件程序,它可以为选定的EOS可更换镜头相机和PowerShot相机解锁类似网络摄像头的功能。通过使用USB线将佳能相机连接到计算机上,该相机将作为视频源提供给许多视频会议和流媒体应用程序。 更新历史记录 Windows 1.1版EOS Webcam软件程序的更改 - 支持EOS M50 Mark II / EOS Kiss M2 Windows 1.2版EOS Webcam软件程序的更改 - 支持EOS R3, EOS R7, EOS R10 - 支持Windows 11 Windows 1.3.16版EOS Webcam软件程序的更改 - 支持EOS R6 Mark II, EOS R8, EOS R50, EOS R100, Powershot V10 系统要求 要使用此软件,您的计算机必须满足以下系统要求。 1. 支持的操作系统 - Windows 11 (64-bit) - Windows 10 (64-bit) 2. 支持的计算机 预装了上述操作系统之一的PC机,并将USB端口作为标准功能(不支持升级的计算机) CPU; - Intel 处理器 RAM; - 2 GB 或更大 3. 显示 -屏幕分辨率; 1,024x768 pixels或更高 -屏幕颜色; 大约 32,000 色或更多 4. 支持机型 EOS-1D X MARK III, EOS-1D X MARK II, EOS 5DS R, EOS 5DS, EOS 5D Mark IV, EOS 5D Mark III, EOS 6D MARK II, EOS 6D, EOS 7D Mark II, EOS 90D, EOS 80D, EOS 77D/EOS 9000D, EOS Rebel T8i/EOS 850D/EOS Kiss X10i, EOS Rebel T7i/EOS 800D/EOS Kiss X9i, EOS Rebel T6s/EOS 760D/EOS 8000D, EOS Rebel T6i/EOS 750D/EOS Kiss X8i, EOS Rebel T5i/EOS 700D/EOS Kiss X7i, EOS Rebel SL3/EOS 250D/EOS 200D II/EOS Kiss X10, EOS Rebel SL2/EOS 200D/EOS Kiss X9, EOS Rebel T7/EOS 2000D/EOS 1500D/EOS Kiss X90, EOS Rebel T6/EOS 1300D/EOS Kiss X80, EOS Rebel T100/EOS 4000D/EOS 3000D, EOS R3, EOS R5, EOS R6, EOS R6 Mark II, EOS Ra, EOS R, EOS RP, EOS R7, EOS R8, EOS R10, EOS R50, EOS R100, EOS M6 Mark II, EOS M50 Mark II/EOS Kiss M2, EOS M50/EOS Kiss M, EOS M200, PowerShot G5 X Mark II, PowerShot G7 X Mark III, Powershot SX70 HS, Powershot V10 5.软件大小 (Zip 文件) - 8.2 MB 注意 在您的计算机上安装EOS Webcam Utility软件之前,请在您的计算机上卸载EOS Webcam Utility测试版软件(如果已安装)。 相机一次只能在计算机上使用一个应用程序。如果您尝试使用的视频会议或流媒体应用程序无法从您的相机接收视频源,请关闭计算机上可能连接到相机的所有其他应用程序。 当在Firefox浏览器上使用EOS Webcam Utility软件和Facebook messenger时,EOS Webcam Utility将不会在您的设备上显示。我们建议您使用桌面版的Facebook messenger或尝试其他浏览器。 当将EOS Webcam Utility软件与视频会议或流媒体应用程序一起使用时,我们不能保证它将与您的设备和/或您正在使用的软件应用程序兼容。如果您遇到任何问题,我们建议您使用基于web的客户端版本的服务,或者尝试其他视频会议或流媒体应用程序。 使用EOS Webcam Utility 1.3.16 软件时, 请确保所连接照相机的固件是最新固件,以实现最佳性能。 安装说明 有关如何下载和安装软件,请参阅下面的说明。 安装此软件前先退出所有其他应用程序。 1. 从下载页面下载"EOSWebcamUtility-WIN1.3.16.zip". 将"EOSWebcamUtility-WIN1.3.16.zip" 保存在计算机里任意文件夹中. 2. 当"EOSWebcamUtility-WIN1.3.16.zip"解压后, 会生成"EOSWebcamUtility-WIN1.3.16",然后在解压的文件夹中双击" Setup.exe ". EOS Webcam Utility开始安装. (如果出现“用户帐户控制”窗口,请按照屏幕上的说明继续.) 3. 按照屏幕上的说明完成安装。 4. 安装完成后,必须重新启动计算机才能应用这些更改。安装正确完成后,下载文件和“EOSWebcamUtility-WIN1.1.zip”文件就不需要了。 注意事项 佳能(中国)在本网站上提供的所有软件、文件和其他材料,都是“按其现状”提供的,仅限于个人及非商业用途使用。 在法律允许的范围内,佳能(中国)有限公司对由于使用本下载服务造成的或与使用本网站下载服务有关的任何间接的、偶然的或其他形式的损失(包括但不限于商业利润损失、业务中断或商业信息丢失)不承担责任。 未获得中国政府或者相应国家政府的必要许可、授权等的,不得以直接或者间接方式出口本软件的全部或者部分。 产品规格及外观等如有变化,恕不另行通知。 我已经阅读过和完全明白以上所提到的内容,并愿意下载已选定的程序或驱动。]
支持“摇摄模式”的镜头 (EOS 6D Mark II)
[“摇摄模式”自动设置用于摇摄摄影的最佳快门速度。此外,如果使用下面列出的兼容镜头,将会减少实时显示拍摄时的图像模糊。EF24-105mm f/4L IS II USM (*镜头固件更新到版本 2.0.0 或更高版本是必需的。)截至 2017 年 6 月 1 日。包括国外型号。]
“短片数码 IS”功能 (EOS 6D Mark II)
[下面列出的镜头不支持“短片数码 IS”功能。EF50mm f/1.0L USMEF50mm f/1.2L USMEF85mm f/1.2L USMEF85mm f/1.2L II USMEF200mm f/1.8LUSMEF200mm f/2L IS USMEF300mm f/2.8L USMEF300mm f/2.8L IS USMEF300mm f/2.8L IS II USMEF400mm f/2.8L USMEF400mm f/2.8L II USMEF400mm f/2.8L IS USMEF400mm f/2.8L IS II USMEF500mm f/4L IS USMEF500mm f/4L IS II USMEF500mm f/4.5L USMEF600mm f/4L USMEF600mm f/4L IS USMEF600mm f/4L IS II USMEF800mm f/5.6L IS USMEF1200mm f/5.6L USMEF28-80mm f2.8-4L USMEF200-400mm f/4L IS USM Extender 1.4x截至 2017 年 ]
支持用于短片拍摄的慢焦距变换的镜头 (EOS 6D Mark II)
[只有在 [短片伺服自动对焦] 设为 [启用]、[自动对焦方式] 设为 [实时单点 AF] 并且使用如下所示的支持用于短片拍摄的慢焦距变换的镜头时,EOS 6D Mark II 的 [短片伺服自动对焦速度] 设置才会起作用。(2009 年及之后发布的 USM 镜头和 STM 镜头是兼容的。)EF24mm f/2.8 IS USMEF28mm f/2.8 IS USMEF40mm f/2.8 STMEF35mm f/1.4L II USMEF35mm f/2 IS USMEF50mm f/1.8 STMEF100mm f/2.8L Macro IS USMEF300mm f/2.8L IS II USMEF400mm f/2.8L IS II USMEF400mm f/4 DO IS II USMEF500mm f/4L IS II USMEF600mm f/4L IS II USMEF8-15mm f/4L 鱼眼 USMEF11-24mm f/4L USMEF16-35mm f/2.8L III USMEF24-105mm f/3.5-5.6 IS STMEF24-105mm f/4L ]
应用程序的系统要求 (EOS 6D Mark II)
[要使用某软件,请从佳能网站上下载并安装该软件。您可以从佳能网站下载 EOS DIGITAL 相机软件安装程序以及 EOS Digital Solution Disk Software 32.5A。下面的信息适用于当前软件版本(截至 2017 年 6 月)。最新软件版本可从佳能网站下载。Windows
软件Digital Photo Professional 4.6.30EOS Utility 3.6.30Picture Style Editor 1.18.30Map Utility 1.8.1EOS MOVIE Utility 1.7
支持的操作系统Windows 10、Windows 8.1、Windows 8、Windows 7(*)* 安装有 Microsoft .NET Framework 4.5Windows 10Windows 8.1Windows 8Windows 7(除 Starter Edition 之外的所有 32 位/64 位系统)Windows 10(所有 32 位/64 位系统)Windows 8.1(所有 32 位/64 位系统)Windows 8(所有 3]
如何从 0001 重新开始文件编号 (EOS 6D Mark II)
[拍摄的图像会获得一个从 0001 至 9999 的连续四位数文件编号,并存入一个文件夹中。您可以更改指定文件编号的方法。 文件编号默认情况下,即使更换了存储卡或创建了新文件夹,文件仍会继续按次序编号直至 9999([连续])。如果您想要使用从 0001 开始的文件编号来保存图像,则执行 [自动重设] 或者 [手动重设]。每次更换存储卡或创建新文件夹后,文件编号都从 0001 重新开始(自动重设)当更换存储卡或创建文件夹时,保存的新图像的文件编号从 0001 重新开始。这样可帮助您按照存储卡或文件夹管理图像。如果更换的存储卡或已有文件夹中含有以前记录的图像,新图像的文件编号可能会继续从存储卡或文件夹中已有图像的文件编号之后开始。如果想要从文件编号 0001 开始保存图像,请每次使用新格式化的存储卡。更换存储卡后的文件编号 文件编号被重设创建文件夹后的文件编号 新文件夹 文件编号被重设1.将相机电源开关置于 。2.按下 按钮显示菜单屏幕。3.在 [ ] 设置页下,选择 [文件编号],然后按下 。4.选择 [自动重设],然后按 。5.确保设置 [自动重设],然后按 按钮。6.步骤 3 ]
将图像发送到智能手机(无线连接)(EOS 6D Mark II)
[简介可以使用以下方法将图像从相机保存到智能手机。● 通过蓝牙连接*通过蓝牙将相机连接到兼容蓝牙的智能手机时,只需操作相机或智能手机即可在两者间建立 Wi-Fi 连接。请注意,要通过蓝牙将相机连接到智能手机,需要在相机和智能手机间进行配对。配对将在蓝牙连接过程中完成。*本相机与蓝牙 4.1(蓝牙低功耗技术)兼容。要进行连接,您的智能手机必须与蓝牙低功耗技术兼容。● 通过 NFC 连接可以通过将 NFC 兼容的智能手机与相机接触,通过 Wi-Fi 连接智能手机与相机。● 从 [Wi-Fi 功能] 菜单连接您可以使用 Wi-Fi 连接到与蓝牙或 NFC 不兼容的智能手机,或者连接到不能使用其蓝牙或 NFC 功能的智能手机。连接相机之前,必须先在智能手机上安装免费的专用应用程序 Camera Connect。请确保智能手机的 Wi-Fi 功能启用。准备工作:在智能手机上安装 Camera Connect要将相机连接到智能手机,必须在智能手机上安装专用应用程序 Camera Connect(免费)。可以从 Google Play 或 App Store 安装 Camera Connect。在安装]
 请选择类型
请选择类型

 请选择系列
请选择系列

 请选择型号
请选择型号

 请选择文件
请选择文件


 请选择类型
请选择类型

 请选择系列
请选择系列

 请选择型号
请选择型号

 请选择文件
请选择文件


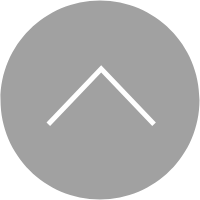




























































































 京公网安备 11010502037877号
京公网安备 11010502037877号